

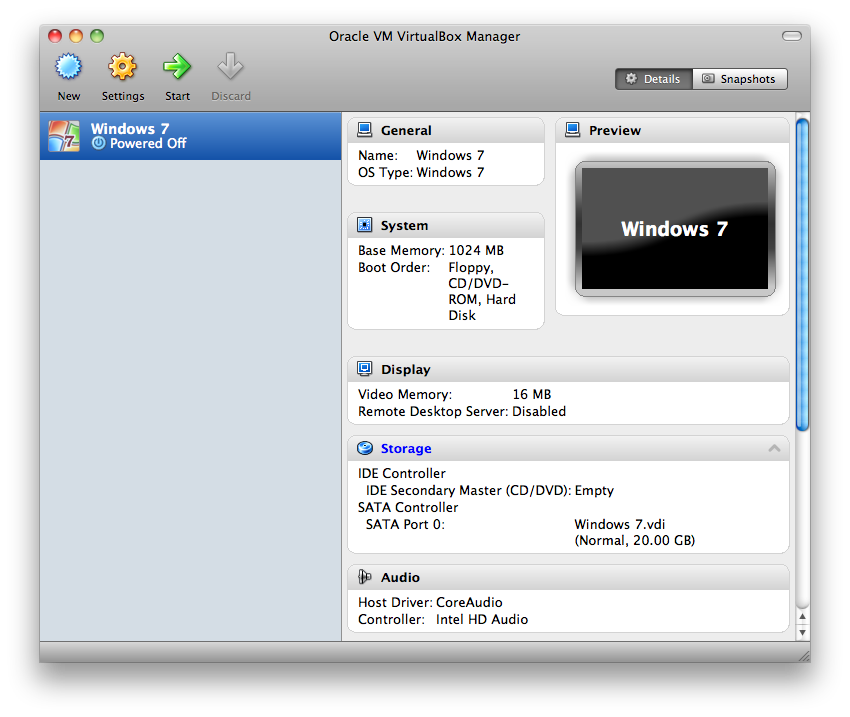
Step 7: After clicking Next, check the location where the virtual HDD will be stored in the File Location and Size window. If you are using Oracle software, it would be better to use the VDI disk file recommended by its developers. VMDK is a virtual disk file used by other virtualization software such as VMware Workstation.
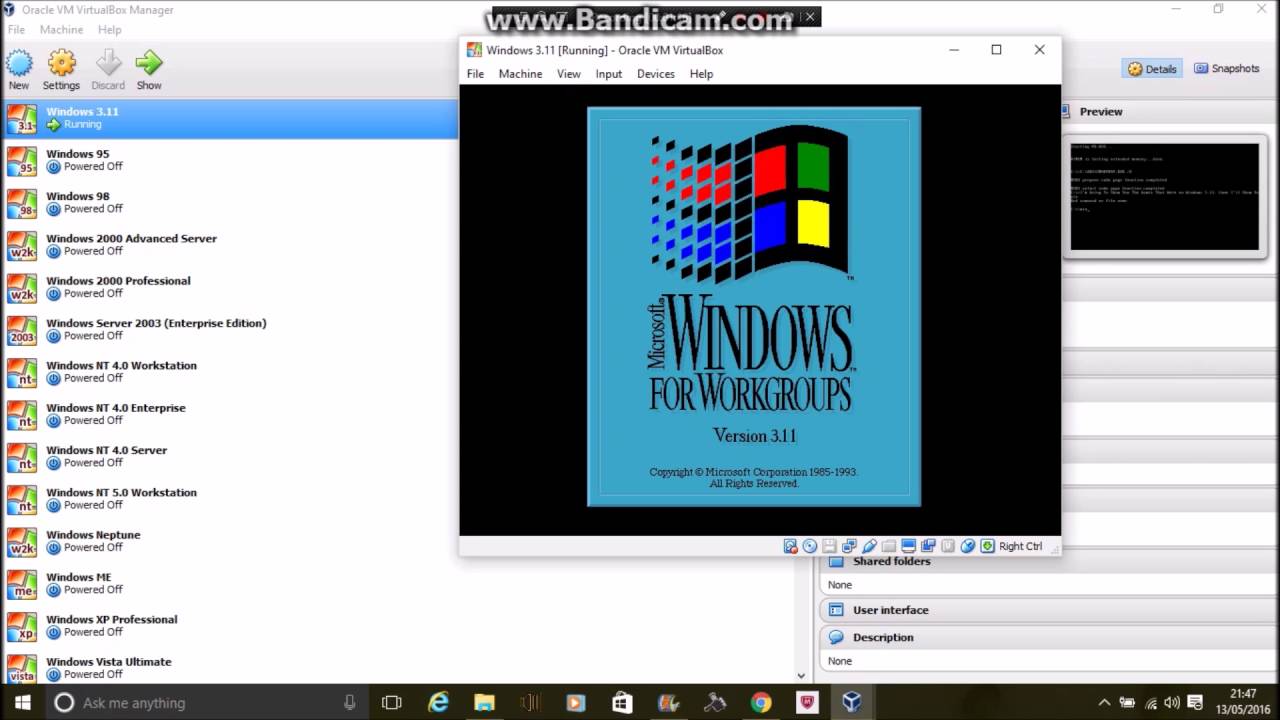
Let’s explain the other disk types here: VHD is a virtual disk file used by Microsoft. Step 6: In the Hard Disk File Type window, continue with the VDI (VirtualBox Disk Image) option, which is enabled by default. If you have a Win8 virtual disk that you have previously installed, you can continue with the Add an existing virtual HDD option and select your virtual disk with the VDI extension from your physical disk.

Since the Create a virtual hard disk option is enabled by default, you can continue by clicking Next directly in this step. Step 5: In the Hard Disk window, you need to create a new virtual disk for the Windows 8/8.1 VM. Do not forget to choose 4 GB or higher as the minimum RAM value. Step 4: In the Memory Size window, set a suitable RAM value for the Windows 8.1 virtual machine according to the RAM capacity of your physical computer. Setting the VM’s location on a portable disk will provide you with an increase in performance. If you want to store the VM in a different location, you can change the location in Machine Folder. Step 3: In the Name and Operating System window, type Windows8.1 in the Name field, and the Type and Version values of the system will be automatically set by VirtualBox. Step 2: Run the Oracle VM VirtualBox virtualization program and click the New button from the menu or shortcut tools to start the VM creation wizard. Step 1: First of all, download the Windows 8.1 operating system to your computer from this link or a source on the Internet. After opening the VM creation wizard, follow this video or the following steps in order. With the Guest Additions software, you can exchange files between the host and the virtual PC and use the screen resolution in full-screen mode or auto-scaled mode.Īfter installing the Oracle virtualization software on your computer, click on Machine / New from the tool menu of the program. You can also install the Guest Additions software on the Windows 8.1 system that you have installed on your virtual computer and enable using host devices in the VM. Using VirtualBox, you can easily install and use either Windows 8/8.1 or Linux-based operating systems on your host computer. This article shows you the steps to set up Windows 8/8.1 on a new virtual machine created using the Oracle VM VirtualBox virtualization program. Tolga Bağcı Personal IT Blog Apby tolgabagci | VirtualBox Training How to Install Windows 8.1 in Oracle VM VirtualBox


 0 kommentar(er)
0 kommentar(er)
